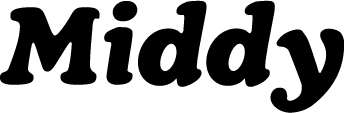MuseScore Tutorial: How to create MIDI and XML files
 Updated
by Jack Keough
Updated
by Jack Keough
- What is MuseScore?
MuseScore is a music notation software program. It’s also an awesome tool for writing, notating, and exporting all of the files you will need to create a lesson in Middy!
- Notating in MuseScore
Getting Started from scratch
- To get started making an exercise in MuseScore, first open MuseScore.
- + Create New Score,
- Enter Score Information
- Select your clef or instrumentation.
- Set up your document by selecting your key signature, time signature and tempo
- Press Done at the bottom right of this window, and start adding in the notes that you want to include in this exercise.
Creating a MuseScore file from a MIDI file
- Right click the midi file you want to notate
- Hover over “open with” and select MuseScore
- Select OK, and open your file
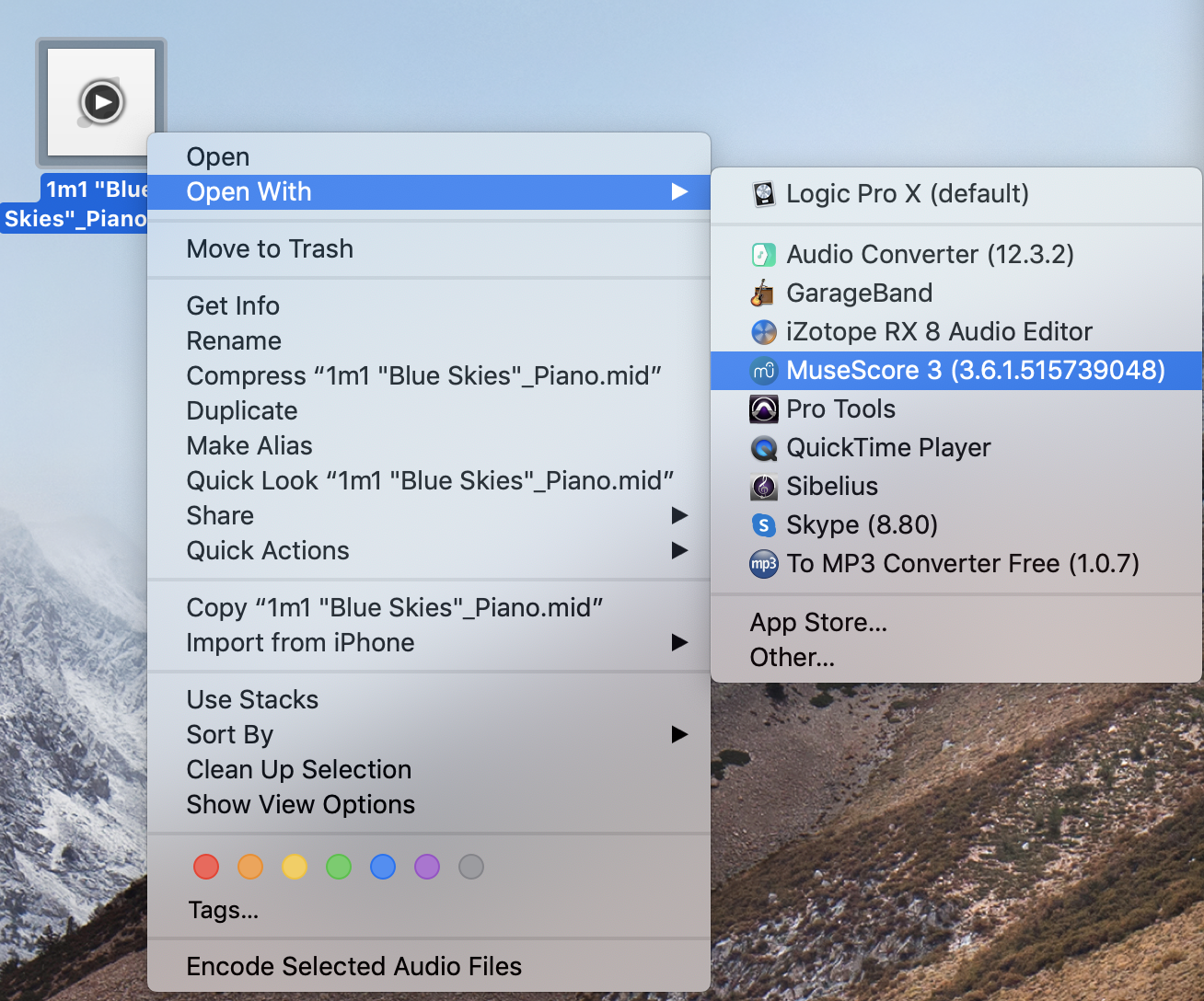
Notation Basics
- To add a time signature, select the entire score and then in the list of Palettes on the left, go to time signature, and select your time signature.
- To add a key signature, select the entire score and then in the list of Palettes on the left, go to key signature, and select your key.
- Double check that all of your notes are spelled correctly according to your key.
- To add dynamics, press Command + E and type your dynamic beneath its corresponding note(s).
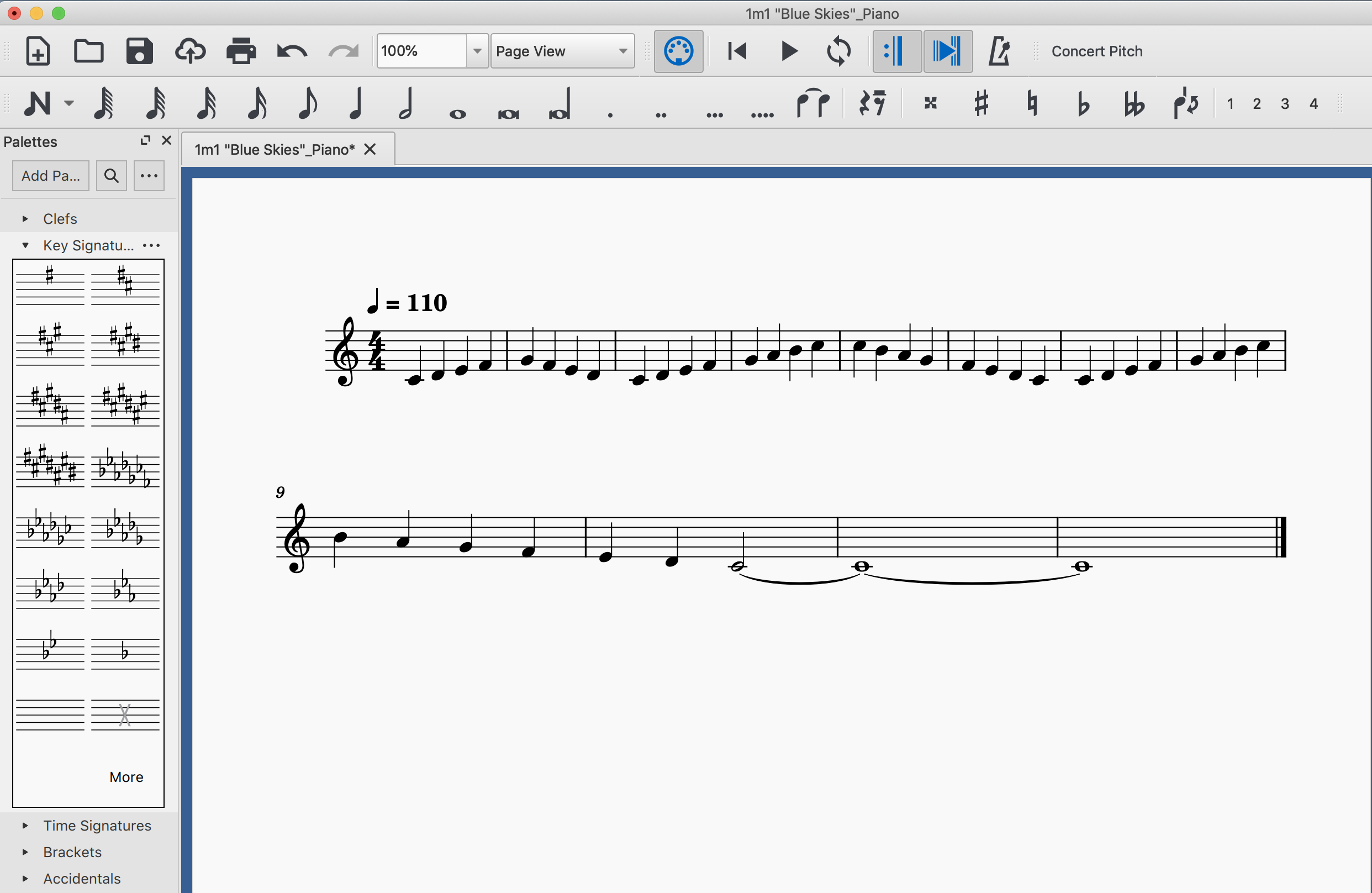
- File Preparation
- When preparing your files for export in MuseScore or another notation program, here are a few common things to check for:
- Make sure you delete any unnecessary text such as titles, sub-titles, composers and copyright information.
- Only leave the notes, articulations, dynamics and information critical to playing the part correctly.
- Exporting Files
MIDI
To export a midi file, go to file, export, MIDI. Then export the file.
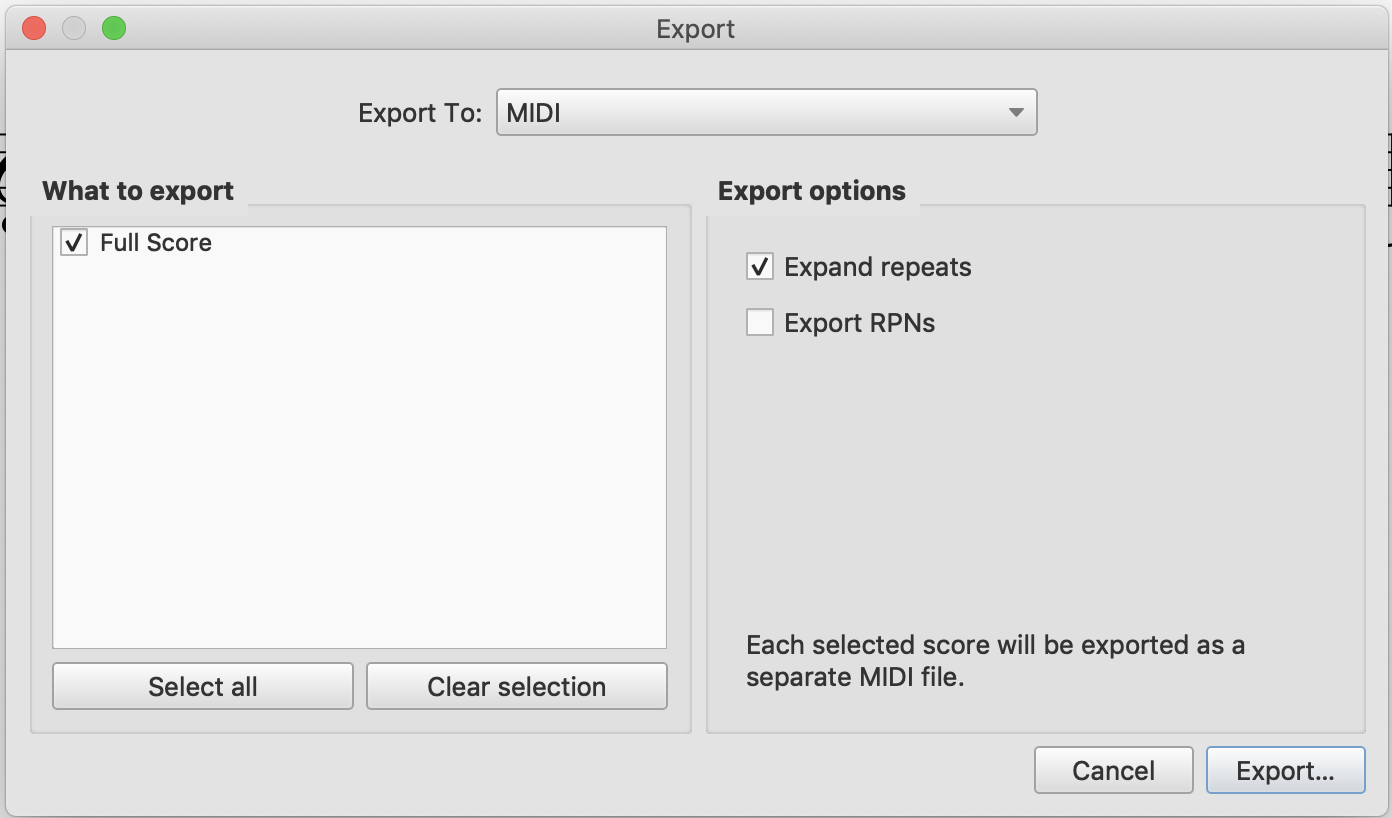
MusicXML
To export an XML file, go to file, export, MusicXML, then select uncompressed(*.musicxml), and export.
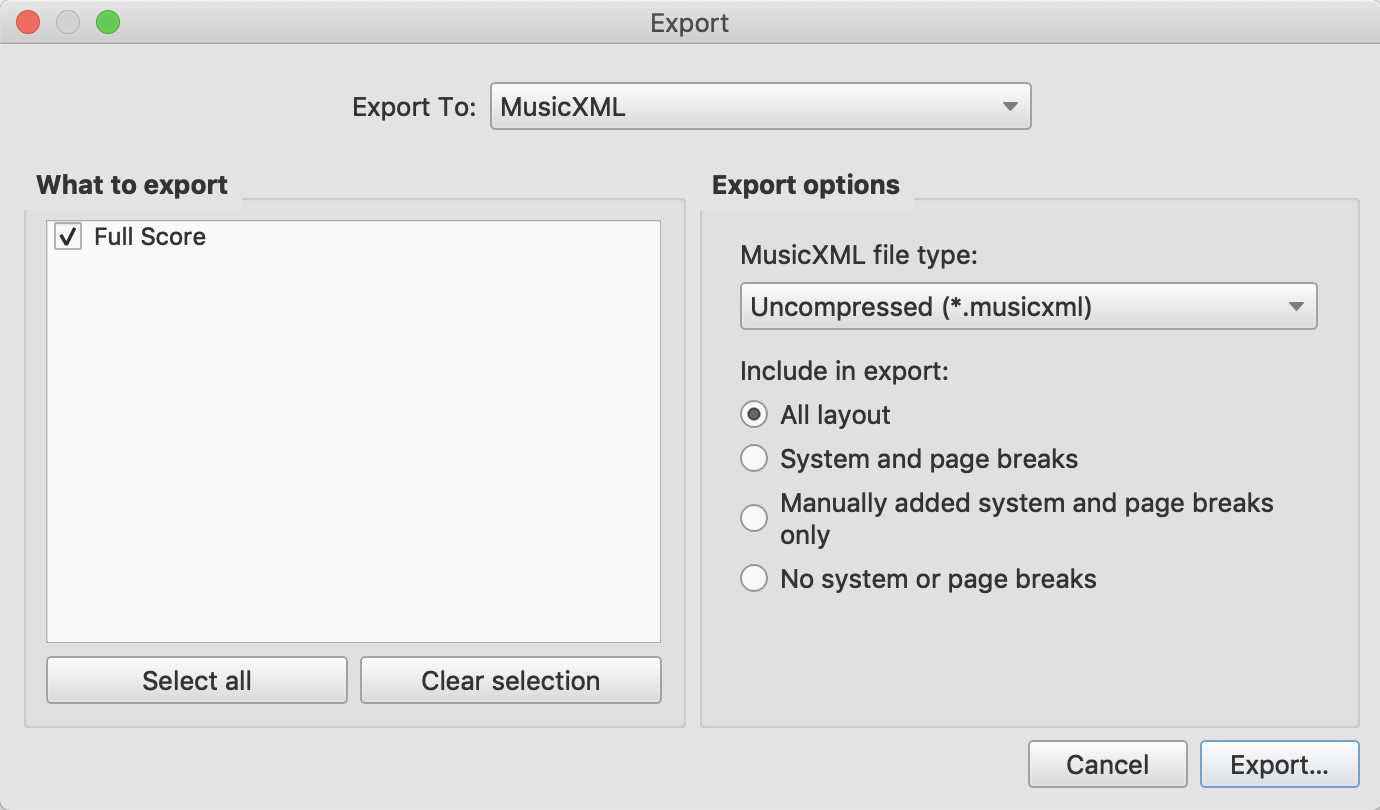
- Things to consider before uploading files to Middy
When notating:
- Use the proper text types. For example, articulations use technique text, and dynamics use expression text.
- When creating chords, use the chord symbol button or (command + K).
- Consider which voice rests should be part of. Consistency is important here. To change voices, click through the numbers at the top right of the toolbar.
- For Percussion Articulation such as: + (closed symbol), use the Articulations Palette.
When preparing files:
- Make sure xml, .sib, and midi files are the same number of measures you need your exercises to be.
- Xml files need to be uncompressed.
- Midi files should be type 0.
- Backing Tracks should have the key and the tempo in the title.